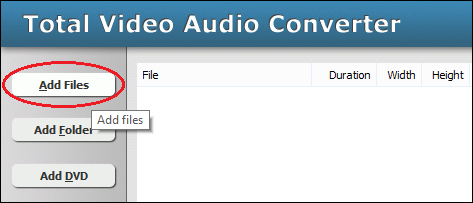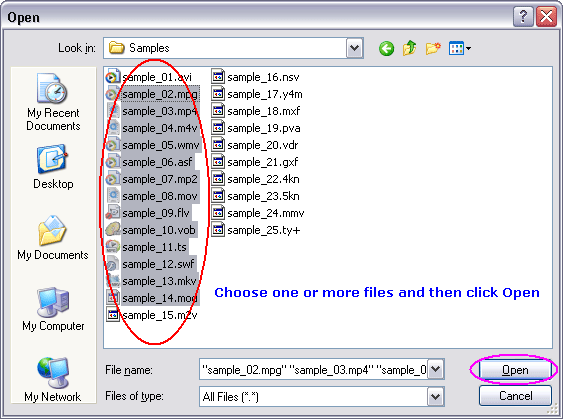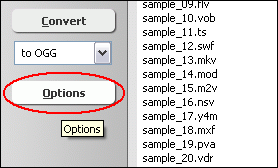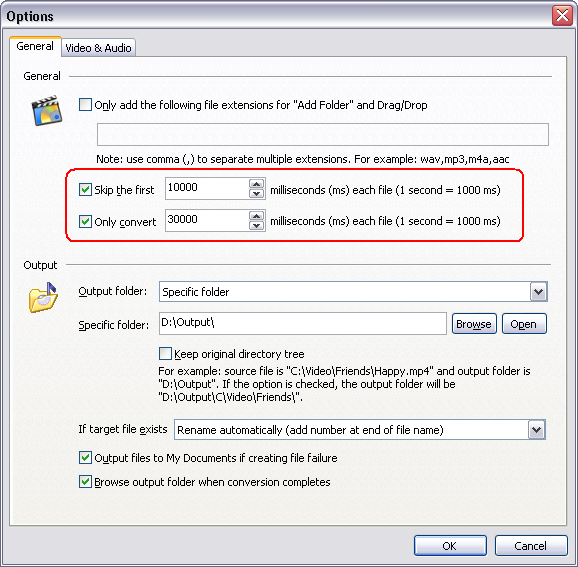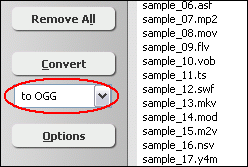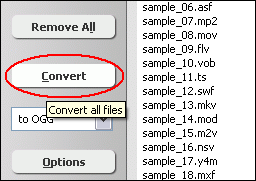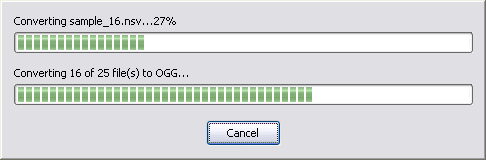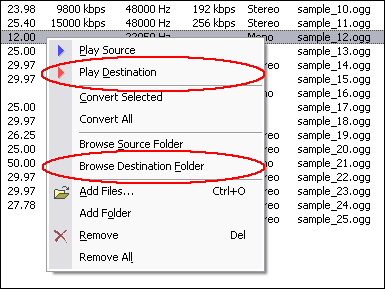|
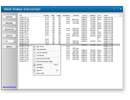 |
| Home | Getting Started | Download | Buy Now! | Screen Shots | Support | Contact |
Sometimes you want to share video with others on YouTube, or need to embed video in your PowerPoint presentations. However, you might don't want to share the entire video that came from a DV, DC, cell phone, or Internet, but the funniest or most important part of the video. So, you need to trim the the video and remove the parts you don't want. We recommend you a tool for the video trim. It's Total Video Audio Converter that supports 20 video formats such as 3GP, ASF, AVI, DivX, FLV, H.264, M4V, MKV, MOV, MP4, MPG, OGG, OGV, VOB, WMV, WebM, Xvid, etc. In other word, the program could trim 3GP, trim AVI, trim FLV, trim H.264, trim M4V, trim MKV, trim MOV, trim MP4, trim MPG, trim OGG, trim OGV, trim WMV, trim WebM, and so on. The video trim software supports any video size. You can keep the original video size, or set a smaller or bigger size for the output video. With the Total Video Audio Converter, you could easily remove pieces at the beginning or end of the video clip to keep the part clip what you want. The video trim program is easy to use without requiring any technical experiences. The program supports batch video trim, video crop, and deinterlace video. It is full compatible with 32-bit and 64-bit editions of Windows 10/8/7/Vista/XP/2000. How to Trim Videos/Movies
Actually, the video trim program supports more than 100 video and audio file formats. You can trim the format and save as the output format the program supports.
In other word, the video trim software not only trim video to the original format, but also trim video to other formats, portable device formats, or audio formats.
Trim Videos/Movies Related Topics:
|
| Home | Getting Started | Download | Buy Now! | Screen Shots | Support | Contact | Links |
| Copyright © 2009-2014 Hoo Technologies All rights reserved. Privacy Policy |